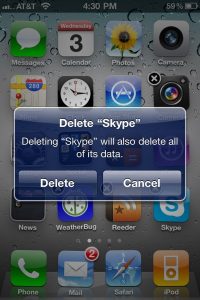So, what’s the deal? Well, there’s always the chance that something’s fundamentally wrong with the glitchy app, in which case you’ll just have to wait for its developer to release a bug fix.
But there’s also the possibility that the app—or your iDevice, for that matter—just needs a little kick in the pants to get everything running smoothly again.
Try this trio of quick, easy remedies before going another day without your favorite application.
Quit the app and launch it again
If you’ve got an app that’s freezing up or otherwise causing you trouble, sometimes it’s best to simply quit, clear the app’s “process” out of your iPhone’s memory, and start fresh.
Just tap the little red circle with the minus sign to quit an app and clear it from your iPhone's memory.
- Start by pressing the Home key to return to your iPhone’s home screen (these instructions will also work for the iPad and iPod Touch, by the way), then double-click the Home key; the home screen will slide up, revealing a row of application icons.
- Swipe the row with your fingertip until you find the app that’s acting funny, then press and hold the icon until it starts wiggling and a little red circle with a minus sign appears. Tap the red circle to make the icon disappear, indicating that the app has quit.
- Now, go back and find the app icon on your home screen, then tap to launch it again.
Restart your iPhone
So, you tried quitting your buggy application and restarting it, but still, no dice. Now what?Well, it’s possible that your iPhone, iPad, or iPod Touch may simply be running low on system memory—in other words, it may have so much going on at once that it’s essentially suffering from brain freeze. Restarting your device might do the trick.
- Press and hold the power button at the top of your iPhone until a red slider appears with the instructions, “slide to power off.” Go ahead and do it.
- After a few seconds, your iPhone (or iPad, or iPod Touch) will power off completely; wait a few more seconds, then press and hold the power button until the “Apple” logo appears.
- Once your iPhone is up and running again, give your misbehaving app a try.
Delete and reinstall
So, is your app still crashing? Let’s try one more thing: deleting the app off your device completely and reinstalling it from scratch. (And don’t worry—you can always re-download a previously purchased app from the App Store.)- Find the application’s icon on your iPhone’s home screen, then tap and hold it until all the icons on the screen begin to shake.
- See the little “x” on the corner of the app icon? Tap it. A message will appear warning your that if you continue, you’ll delete all of the app’s data—including, say, any saved documents or game progress. Keep that in mind before proceeding.
- Ready to move ahead? Tap the “Delete” button, and the app will be wiped off your phone.
- Now, time to reinstall. Launch the App Store application, and either a) search for the app your just deleted or b) find it in your list of previously installed apps. (Just tap the “Updates” tab at the bottom of the screen, tap “Purchased,” select the “Not On This iPhone” filter, and look through the list until you find your app.) Remember that you won’t be charged twice for an app you’re re-downloading.
- Last but not least, launch your reinstalled application; with any luck, no more crashes.
Note: This updated and revised post was originally published in August 2011.