 Wondering what happened to Google Maps and those tremendous “Street View” panoramas now that you’ve installed iOS 6 on your iPhone, iPad, or iPod Touch?
Wondering what happened to Google Maps and those tremendous “Street View” panoramas now that you’ve installed iOS 6 on your iPhone, iPad, or iPod Touch?You’re not the only one.
Instead, Apple has replaced Google Maps with its own, snazzy-looking digital maps, which boast true turn-by-turn driving directions and 3D “flyovers” of major metropolitan areas.
All well and good, but a few key Google Maps features are missing. For example, you can’t get walking or public transportation directions from the iOS 6 Maps app, nor can you pull up Google’s eye-popping, 360-degree “Street View” panoramas.
Making matters worse, some users are already complaining that the search engine for Apple’s new Maps app isn’t nearly as good as Google’s, with the New York Times noting that Maps on iOS 6 is far less forgiving of misspellings and abbreviations.
So, what to do? Well, one option is to stick with iOS 5 on your iPhone or iPad—a perfectly workable solution, although you’d be giving up all the other handy new features in iOS 6.
An alternative, however, is to access Google Maps on the web, or try some apps from the App Store that replace Google Maps’s best features.
(In case you’re wondering, there’s no official Google Maps app in the App Store—or at least, not yet.)
Let’s start with…
Getting Google Maps through Safari
Google offers a reasonably good version of Google Maps for mobile browsers, including Safari on the iPhone, iPad, and iPod Touch.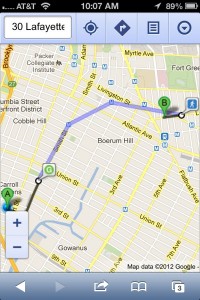
You can still get public transit, walking, and even biking directions through the mobile web version of Google Maps.
Tap the compass icon at the top to jump to your current location (a pop-up will ask for permission to access your location data), while the street sign icon will draw up directions for drivers, public transit, walking, and even biking.
A little menu button in the top-right corner of the screen reveals even more options, including “places” that you’ve starred on searched on in the past, plus the ability to view map overlays with traffic, satellite imagery, and more.
Want to make it easier to access the web version of Google Maps without digging through your bookmarks? Just add Google Maps to your iPhone or iPad home screen:
- Visit Google Maps on the web, then tap Safari’s “sharing” button. On the iPhone and iPod Touch, the icon looks like a box with a little arrow snaking out, and you’ll find it near the bottom of the screen. On the iPad, the sharing button sits near the top of the screen, just to the left of the Safari address bar.
- Tap the “Add to Home Screen” button, label your new icon however you wish, then tap the blue Add button.
- Presto! The Google Maps button will appear on your home screen. Go ahead and drag it wherever you like or add it to a folder.
With just a few taps, you can add a home-screen icon for Google Maps on the web to your iPhone or iPad.
Grab a Google Maps-friendly app from the App Store
Several third-party navigation apps gather their mapping data from Google Maps, and a portion of them also offer Google’s impressive Street View feature.Do a quick search in the App Store and you’ll find dozens of options, ranging from free (and often somewhat sketchy) mapping apps to pricey, full-on navigations packages.
I eventually found a 99-cent app called Live Street View (pictured above) that did a reasonably good job at replicating the Street View experience.
Just fire up the app, tap a location, and within a few seconds, you’ll get a Street View image that you can swipe and rotate (provided Street View is available for the location you tapped, of course). Live Street View is a bit sluggish compared to Street View on the old Maps app, but hey—it’s better than nothing.
Also, don’t forget the official (and free) Google Earth app on the App Store, which lacks Street View and turn-by-turn directions but boasts beautiful 3D maps and Google search.