One reason your Mac is such a slowpoke when it’s first starting up could be that it’s trying to launch a slew of programs all at the same time.
Now, some of these programs might be actually be ones that do you want to launch automatically, such as the Safari web browser, or Apple Mail.
But other, not-so-necessary programs may be piling up in your Mac’s “login items” list, too—ones that set themselves to launch automatically without asking first.
But other, not-so-necessary programs may be piling up in your Mac’s “login items” list, too—ones that set themselves to launch automatically without asking first.
Another factor that may be slowing down your system is the Mac’s new “Resume” feature, which restores a program to the precise state you left it in the last time you quit—meaning, for example, that Safari will re-spawn all the windows, tabs, and websites you had open during your last session.But Resume also re-opens any and all apps you had running when you shut down your Mac, and that could lead to a crush of apps all trying to launch themselves at startup.
Now, if you’re the patient type, waiting a little longer for your Mac to boot up so that your programs appear just as you left them might be a fair trade-off.
But if you’d rather shave a few seconds—or even minutes—off the time it takes for your Mac desktop to settle down after hitting the power button, read on.
Cross items off your Mac’s “Login Items” list
Your Mac launches a series of programs each and every time it starts up. Some of these programs are critical for the smooth operation of your system; others, not so much.
To see a list of all the programs your Mac opens automatically, click the Apple menu in the top-left corner of the screen, select System Preferences, click the “User & Groups” icon (it’s under the “System” heading), pick a user (you, most likely), and finally click the “Login Items” tab.
You should now see a list of everything your Mac is launching (or trying to launch, anyway) whenever it starts up. Some of the items will be easy to identify—in my case, I’ve got Dropbox (the handy file-sharing app) listed, as well as something called an “Eye-Fi Helper” (an app that lets my Mac receive wireless images from my digital camera) and “AirPort Base Station Agent” (which keeps tabs on my AirPort Wi-Fi base station). Those items I’d like to keep.
I also found that Google’s Chrome web browser was on the Login Items list, along with a program that lets me transfer games and media to my PlayStation Vita handheld. Do I really need these programs auto-launching each time I start my Mac? Nah. To delete these or other items from the list (but not from your Mac, mind you), just select them and click the “-” button at the bottom of the list.
Other items are way more obscure. What’s the “LMILaunchAgentFixer”? Or the “CNQL1212_ButtonManager”?
Unfortunately, the Login Items menu won’t provide an explanation of what these arcane items do, which means you’ll probably have to turn to Google. “LMILaunchAgentFixer,” for example, turns out to be part of a program called LogMeIn, an app that lets me control my Mac remotely from my iPhone—and also an app I rarely use anymore. “CNQL1212_ButtonManager,” meanwhile, is a helper app for my long-gone Canon scanner.
Now that I know what “LMILaunchAgentFixer” and “CNQL1212_ButtonManager” are—and I’ve determined I don’t need them anymore—I’ll go ahead and delete their entries. Buh-bye!
Whatever you do, though, don’t just delete programs from the Login Items list if you’re not sure what they’re for. You may end up regretting it.
Keep “Resume” from re-launching previously open apps
Don’t get me wrong—”Resume” is one of the handiest new features on the Mac, especially for those of us who like to pick up in Safari or iCal right where we left off. But if you don’t want Resume relentlessly re-launching all the apps you had open when you last shut down your Mac, you can stop it from doing so—but only temporarily.
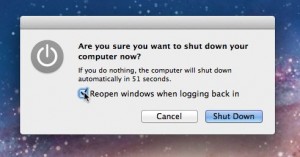
Don't
want your previously open apps to relaunch at startup? Just uncheck the
"Reopen windows" box the next time you shut down your Mac.
The next time you select Shut Down or Restart from the Apple menu, take a closer look at the window that pops up; in addition to the “Cancel” and “Shut Down” or “Restart” buttons, you’ll also see a checkbox labeled “Reopen windows when logging back in.” Click the box to clear out the checkmark, and the only apps that’ll re-launch the next time your power on your Mac are those listed in the Login Items menu.
Sounds simple, right? But here’s the thing: the next time you select “Shut Down” or “Restart” from the Apple menu, the “Reopen windows when logging back in” setting will once again be checked. In other words, you’ll have to remember to clear that checkbox each and every time you shut down your Mac if you don’t want all your previously-open programs launching themselves when you turn your Mac back on.
Note: there is a technique for permanently un-checking the “Reopen windows” checkbox, but I wouldn’t advise trying it unless you know your way around computer scripts—and if you don’t know what a “script” is, you should probably steer clear.
