 Wish
you could send a text message in ALL CAPS? Can’t find the em dash key?
Tired of your iPhone constantly fixing your typing, even when it doesn’t
need to be fixed? Read on for seven iPhone typing tips you need to
know.
Wish
you could send a text message in ALL CAPS? Can’t find the em dash key?
Tired of your iPhone constantly fixing your typing, even when it doesn’t
need to be fixed? Read on for seven iPhone typing tips you need to
know.Note: Most of these tips also apply to the iPad and iPod Touch.
1. Turn on caps lock
Sending a text message or an email IN ALL CAPS is usually considered yelling—but hey, sometimes yelling is called for, right? And even if you’re not in a yelling mood, you might need something ASAP, or maybe you’re just LOL.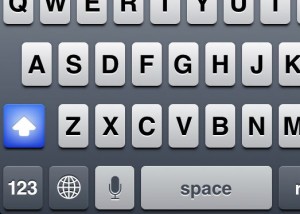
You’ll know that caps lock is engaged when your iPhone’s “shift” key turns blue.
2. Turn off auto-correct
Had enough of those little pop-up bubbles that correct your misspellings, abbreviations, proper names, or anything else you don’t want corrected? You can always tap the bubble to dismiss it, or you can simply deactivate the iPhone’s auto-correct feature altogether.To do so, tap Settings, General, Keyboard, then switch “Auto-Correction” to off. (And if you find you miss auto-correct after awhile, don’t worry—just turn it back on.)
While you’re at it, you can also keep the iPhone from capitalizing the first word of each new sentence by switching off “Auto-Capitalization,” or have it quit checking your spelling by turning off the “Check Spelling” setting.
3. “Long-press” your way to an em dash, a bullet, a “curly” quote, or an ellipsis
Can’t find your favorite symbol on the iPhone keypad? Maybe it’s just hidden. Tapping and holding a specific key (or a “long-press,” as it’s often called) will sometimes reveal a series of additional keys.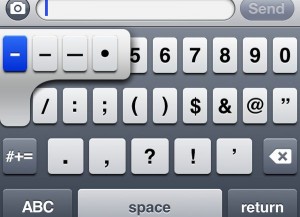
Tap and hold a symbol key to get more character options.
Within a second or so, the pop-up “-” will expand with more options, including an em dash, a mid-size dash, and a bullet. Slide your fingertip up to the button you want, then release. Presto!
Press and hold the period, and you’ll get a pop-up for an ellipsis (“…”). Tap and hold the exclamation or question marks for their inverted versions (“¡” and “¿”). And for a variety of “curly” quotes, tap and hold the quote key. Keep long-pressing other keys, and you’ll find even more options.
4. Add a “.com,” “.net,” “.org,” or other dot-somethings
When you’re tapping an Internet or email address into the iPhone’s browser or the “To:” line of an email message, you don’t have to type in “.com,” “.net,” or “.org” every time. Instead, just tap and hold the period key (or the “.com” key when you’re using the web browser), and a pop-up will appear with all manner of dot-somethings.5. Create keyboard shortcuts
Tired of typing out your street address over and over, or wish there was a quicker way to ask your instant messaging buddies if they’re around?You can create keyboard shortcuts that will replace a few letters with full words or even entire phrases—perfect for, say, quickly tapping “ut” for “You there?” or “myadd” for your home address.
Tap Settings, General, Keyboard, and then scroll down to the Shortcuts section. For step-by-step instructions, click here.
6. Add emoticon and “emoji” keys
Want to add a smiley, a frowny face, or a pout to your messages, all without having to remember and type out a bunch of colons, dashes, and parentheses?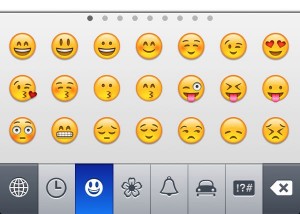
Want scores of emoticons at your beck and call? Just install the “Emoji” keyboard on your iPhone.
Here’s how to do it:
- Tap Settings, General, Keyboard, then tap Keyboards on the next screen.
- You should see a list of all the virtual keyboards supported on the iPhone, along with an “Add New Keyboard” button; go ahead and tap that last button.
- Scroll down the long list of keyboards until you find “Emoji,” then tap it.
- Now, close the Settings app, go back to your Messages or Mail app, and begin composing a new message. In the bottom-left corner of the keyboard, you’ll see a key with a globe icon stamped on it; tap that key.
- Your default keyboard will disappear, and in its place you’ll see a bunch of emoticons and emoji; swipe the keyboard, and you’ll find more. For even more choices, tap the tabs at the bottom of the screen.
- Ready to go back to your regular keyboard? Just tap the globe key again.
7. Type characters with accent marks
Yep, you can type letters with accents—everything from acute (“á”) and grave (“à”) accents to umlauts (“ä”) and tildes (“ã”).Just tap and hold the letter you want to add an accent to; in a moment or two, a pop-up with a range of accent marks will appear. Slide your fingertip to the accent you want, then release.