Don’t let the flashy Start screen get the better of you, though. Here’s five ways to take charge, from rearranging your tiles to picking a new background.
1. Change the color scheme
One of the quickest ways take ownership of the Start screen is to give it a fresh coat of paint.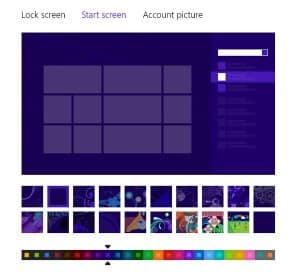
You can gussy up the Windows 8 Start screen from the Settings menu.
- Mouse over to the top- or bottom-right corner of the screen, then tap the Settings icon (it’s the one that looks like a gear) that slides out from the side of the display.
- Click “Change PC settings” to visit the “PC settings” screen; the Personalize tab in the left column should already be selected.
- Click the “Start screen” tab near the top; when you do, you’ll land on a new screen with 20 different background patterns and more than two dozen color schemes. As you click around the various choices, you’ll see the Start screen preview change color and backgrounds.
- All set? Check out your new Start screen by mousing to the bottom-left corner of the screen and clicking the Start thumbnail.
2. Drag your tiles here, there, everywhere
Don’t like how your various Start screen tiles are arranged? You can move them anywhere you want by just clicking and dragging.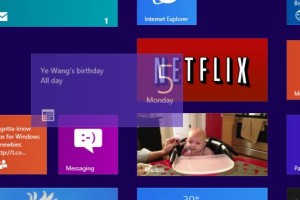
Want to rearrange your Start screen tiles? Just click and drag.
Want to see all your columns at once? Click the little “-” button in the bottom-right corner of the screen.
3. Stun your “live” tiles
You’ve probably noticed that many tiles in the Start screen boast sliding panels of photos, headlines, and other information.These are “live” tiles, as Microsoft calls them—and taken together, they form a handy, albeit distracting, dashboard of your digital life, all from the Start screen.
Want to turn one of more “live” tiles off? No problem. Just right-click the live tile you’d like to stop, then click the “Turn live tile off” option.
If you ever have second thoughts, you can always retrace your steps and turn the tile back on.
4. Make your tiles bigger, or smaller
Take a close look at the Start screen and you’ll notice that some tiles are more than twice the size of others.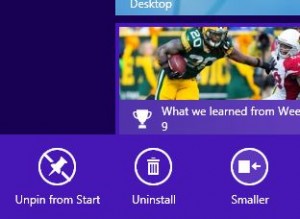
Just right-click a tile to puff it up, or shrink it down to size.
Well, it turns out that you can make just about any tile on the Start screen bigger or smaller—perfect for making the familiar Desktop icon more prominent, or shrinking the Games app.
Right-click a tile you’d like to expand or shrink, then click either the “Smaller” or “Larger” buttons.
Keep in mind that there’s only one “small” and one “large” setting for your Start screen tiles. Once you’ve shrunken the Games app down to size, for example, you can’t make it any smaller.
One more thing: Start screen tiles for your old Windows 7 and earlier apps come in the “small” size only.
5. “Pin” or “unpin” an app to the Start screen
So, don’t feel the need have the Sports app starting you in the face from the Start screen? Or want to bring the old Windows Calculator app front and center?Easy.
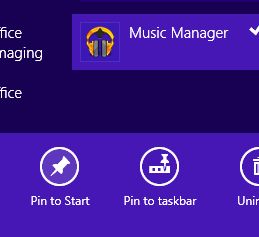
You can “pin” any app or program, including older Windows applications, to the Start screen.
- To remove—or “unpin”—an app from the Start screen, just right-click it, then click the “Unpin from Start” button.”
- To pin an app or program to the Start screen, you’ll first have to find it from the Apps listing. Right-click the Start screen, click the “All apps” button, right-click the app you’d like to add to the Start screen, then click the “Pin to Start” button.
- Having a hard time finding the program you want to pin? Mouse to the top- or bottom-right corner of the screen and click the Search icon. Once the program appears in the search results, right-click its icon, then click “Pin to Start.”